How to send shipment data to server and receive packing slips
Once the order is paid (order status must be at least 'processing'), it is possible to obtain packing slips from Itella server.
Packing slip generation consists following steps
- Merchant marks the order as paid (order status is at least 'processing')
- Shipment information per order is sent to Itella's server
- Itella server responds with shipment number and a packing slip in PDF format
- Merchant prints out the packing slip and puts it onto the shipment
Packing slip generation in detail
First you need to send shipment data to Itella and there are following options to do it:
- Manually clicking on the "Send shipment data to server" icon on the order list.
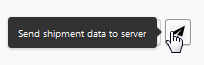
- Manually choosing the action "Send shipment data to server" action on the order-details screen and then updating the order.
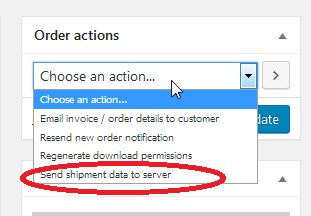
- Manually applying the bulk action "Send shipment data to server" at the order list.
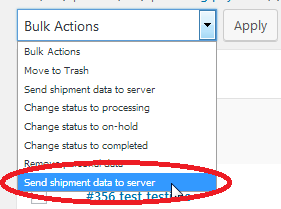
- Automatically after the order becomes paid or the order is marked as shipped, if the "When to send parcel data" is configured to do so.
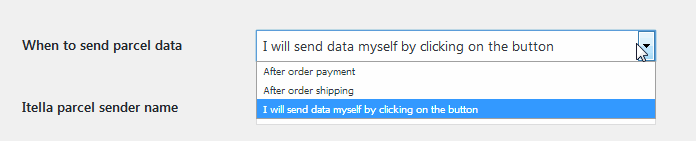
Once the shipment data for the order has been successfully sent to the server, it should be possible to print out the packing slip for the order.
There are following ways to obtain the packing slip PDF file:
- Manually by clicking on the "Print packing slip" icon on the order list. If there are multiple slips in the order, then there should be multiple icons.
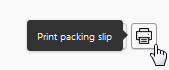
- Manually by clicking on the "Print packing slip" link at the order detail view (next to shipment extra information).

- Manually by logging into the Itella Unifaun self service and checking the shipments history.
- Use mass print option, which is described out here.
In case of problems
Each time you manage to send the data to server the "Send shipment data to server" icon should be replaced with "Print packing slip" icon. If it does not, then check the order comments for possible error messages.
If the "Send shipment data to server" icon does not appear when the order is at least paid, then check if you have Automatic data sending licence activated
If the licence is activated and the icons still do not appear, then check if you have automatic data sending enabled from the module settings panel (field must be checked).
